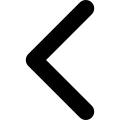Cara Membuat Soal di Google Form dengan Cepat dan Mudah untuk Ujian dan Kuis
Cara Membuat Soal di Google Form dengan Cepat dan Mudah untuk Ujian dan Kuis

Google Form menjadi salah satu pilihan favorit para pengajar dan profesional dalam membuat berbagai jenis formulir digital, mulai dari survei hingga kuis. Jika kamu sedang mencari cara membuat soal di Google Form, platform ini menyediakan fitur sederhana yang fungsional, sehingga sangat mudah digunakan oleh pemula. Dengan tampilan antarmuka yang intuitif, proses pembuatan soal bisa dilakukan hanya dalam beberapa langkah.Dikutip dari laman Toronto Metropolitan University, Google Forms merupakan alat yang praktis untuk membuat kuis dengan fitur penilaian otomatis, sehingga memungkinkan pengajar menetapkan jawaban benar dan salah pada pertanyaan pilihan ganda, kotak centang, atau drop-down. Platform ini sangat cocok digunakan untuk pre-assessment atau survei singkat karena dapat dengan mudah dibagikan melalui tautan atau email kepada siapa saja, tanpa terbatas pada peserta kelas tertentu.Nah, jika detikers ingin membuat soal di Google Form dengan cepat dan mudah, sebaiknya jangan lewatkan penjelasan lengkap berikut ini!Baca juga: Cara Membuat Google Form di HP dan Laptop dengan Link ContohnyaCara Membuat Soal di Google Form dengan Cepat dan MudahDi bawah ini adalah panduan lengkap membuat soal di Google Form untuk keperluan ujian maupun kuis yang dikutip dari laman Bantuan Google.A. Membuat Kuis Baru di Google FormulirSebelum soal dimasukkan, kuis harus dibuat terlebih dahulu di Google Form. Proses ini sangat mudah dan bisa dimulai hanya dengan satu tautan. Untuk memulainya, silakan ikuti langkah-langkah di bawah ini.Buka situs Google Formulir melalui tautan g.co/createaquiz.Di bagian atas formulir, klik menu 'Setelan' atau 'Settings'.Aktifkan opsi 'Jadikan ini sebagai kuis' atau 'Make this a quiz'.Untuk mengumpulkan alamat email, buka tab 'Respons' atau 'Responses', klik 'Panah bawah' dan aktifkan 'Kumpulkan alamat email' atau 'Collect email addresses'. Perlu dicatat bahwa langkah ini tidak wajib, hanya opsional.B. Menambahkan PertanyaanSetelah kuis diaktifkan, langkah selanjutnya adalah menambahkan pertanyaan yang relevan dengan materi ujian atau latihan.Klik 'Tambahkan pertanyaan' atau 'Add question'.Pilih jenis pertanyaan dari menu di sebelah kanan judul.Tulis pertanyaan.Untuk tipe pertanyaan tertentu, tambahkan pilihan jawaban.Klik 'Kunci jawaban' atau 'Answer key' untuk menetapkan jawaban benar dan poin.Aktifkan 'Wajib diisi' atau 'Required' untuk memastikan pertanyaan dijawab.C. Memperbarui PertanyaanSaat membuat soal, terkadang perlu dilakukan penyempurnaan atau penyesuaian baik dari sisi isi maupun tampilannya. Berikut cara mengedit pertanyaan.Untuk memindahkan pertanyaan, klik 'Seret' atau 'Drag' di bagian atas pertanyaan.Untuk menambahkan deskripsi, klik 'Lainnya' > 'Deskripsi' atau 'More' > 'Description'.Tambahkan gambar dengan klik 'Tambahkan gambar' atau 'Add image'.Tambahkan video YouTube dengan klik 'Tambahkan video' atau 'Add video'.Untuk menghapus pertanyaan, klik 'Hapus' atau 'Delete'.Untuk melihat pratinjau, klik 'Pratinjau' atau 'Preview' di pojok kanan atas.D. Menentukan Jawaban Benar, Poin, dan MasukanAgar nilai bisa dihitung otomatis, setiap pertanyaan perlu memiliki jawaban benar dan poin. Masukan juga bisa ditambahkan sebagai umpan balik bagi peserta. Berikut adalah cara menetapkan jawaban dan poin.Klik 'Kunci jawaban' atau 'Answer key' di bagian bawah pertanyaan.Pilih jawaban yang benar.Tetapkan jumlah poin di kanan atas.Klik 'Tambahkan masukan' atau 'Add answer feedback' untuk memberi penjelasan tertulis atau video YouTube.Klik 'Simpan' atau 'Save' setelah selesai.E. Menyesuaikan Tampilan KuisGoogle Form memungkinkan penyesuaian agar lebih menarik dan sesuai dengan identitas instansi atau pengajar. detikers bisa melakukan sejumlah langkah berikut untuk kusBuka kuis, klik menu 'Kustomisasi tema' atau 'Customize theme'.Ganti warna, font, atau tambahkan header.Bagi kuis menjadi beberapa bagian (section) jika diperlukan.Tentukan apakah peserta bisa melihat jawaban yang salah, jawaban benar, dan nilai poin melalui menu 'Setelan' > 'Pengaturan responden' atau 'Respondent settings'.F. Melihat dan Mengirimkan KuisSebelum dibagikan ke peserta, penting untuk melihat pratinjau agar tampilan dan fungsinya berjalan dengan benar.Klik 'Pratinjau' atau 'Preview' di kanan atas.Untuk mengirim kuis lewat email, caranya adalah klik 'Kirim' atau 'Send'.Kemudian masukkan alamat email, subjek, dan pesan.Jika ingin menyertakan form kuis di dalam email, centang 'Sertakan formulir di dalam email' atau 'Include form in email'.Sementara untuk membagikan kuis melalui tautan atau link, caranya klik 'Kirim' > 'Tautan' atau 'Link'.Biasanya, link yang dihasilkan akan sangat panjang. Jika ingin membuat linknya menjadi lebih pendek, centang 'Perpendek URL' atau 'Shorten URL'.Salin dan bagikan tautannya.G. Memberi Nilai KuisSetelah peserta mengisi kuis, penilaian bisa dilakukan secara otomatis maupun manual, tergantung tipe pertanyaannya.1. Menilai Berdasarkan PertanyaanMetode ini ideal untuk menilai jawaban pendek atau esai secara serentak tanpa melihat identitas peserta.Buka kuis dan klik tab 'Tanggapan' atau 'Responses'.Klik 'Pertanyaan' atau 'Question'.Klik 'Tandai benar' atau 'Mark correct'.Ketik poin untuk penilaian parsial.Klik 'Tandai salah' atau 'Mark incorrect' jika jawaban keliru.Tambahkan masukan jika perlu.Klik 'Simpan' atau 'Save' setelah selesai.2. Menilai Berdasarkan IndividuMetode ini cocok jika ingin menilai lengkap satu per satu peserta secara personal.Buka tab 'Tanggapan' > 'Individu' atau 'Responses' > 'Individual'.Navigasi antar peserta dengan tombol 'Sebelumnya' atau 'Berikutnya'.Beri nilai di kanan atas dan masukan di bawah jawaban.Klik 'Simpan' setelah selesai menilai.H. Mengirimkan Hasil NilaiHasil kuis bisa langsung dikirim atau ditahan sampai peninjauan selesai. Ini tergantung pengaturan awal saat membuat kuis.Klik 'Setelan' atau 'Settings'.Di bagian 'Rilis nilai' atau 'Release grades', pilih opsi 'Segera setelah setiap pengiriman' atau 'Immediately after submission'. Kita juga memilih opsi 'Nanti, setelah peninjauan manual' atau 'Later, after manual review'.Untuk mengirim hasilnya, klik tab 'Tanggapan' > 'Individu'.Klik 'Rilis skor' atau 'Release score' di kanan atas.Centang peserta yang akan dikirimi email.Klik 'Kirim email dan rilis' atau 'Send emails and release'.Baca juga: 50+ Contoh Catatan Wali Kelas untuk Siswa Berprestasi dan BermasalahSampai di akhir penjelasan ini, apakah kamu sudah memahami bagaimana cara membuat soal di Google Form dengan cepat dan mudah, detikers? Semoga bermanfaat!
Lihat komentar